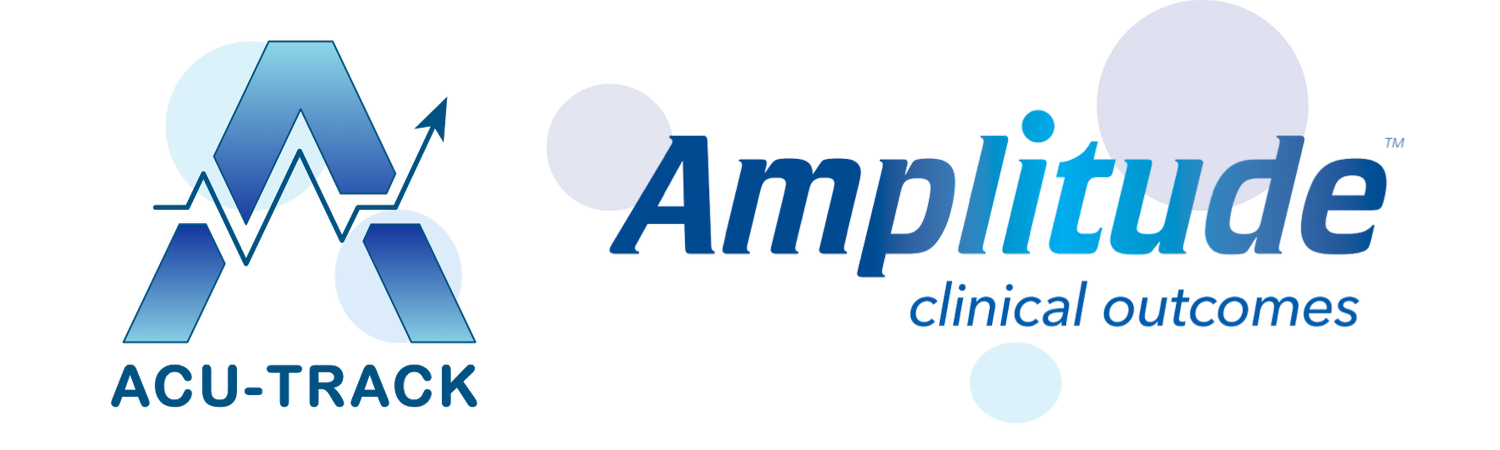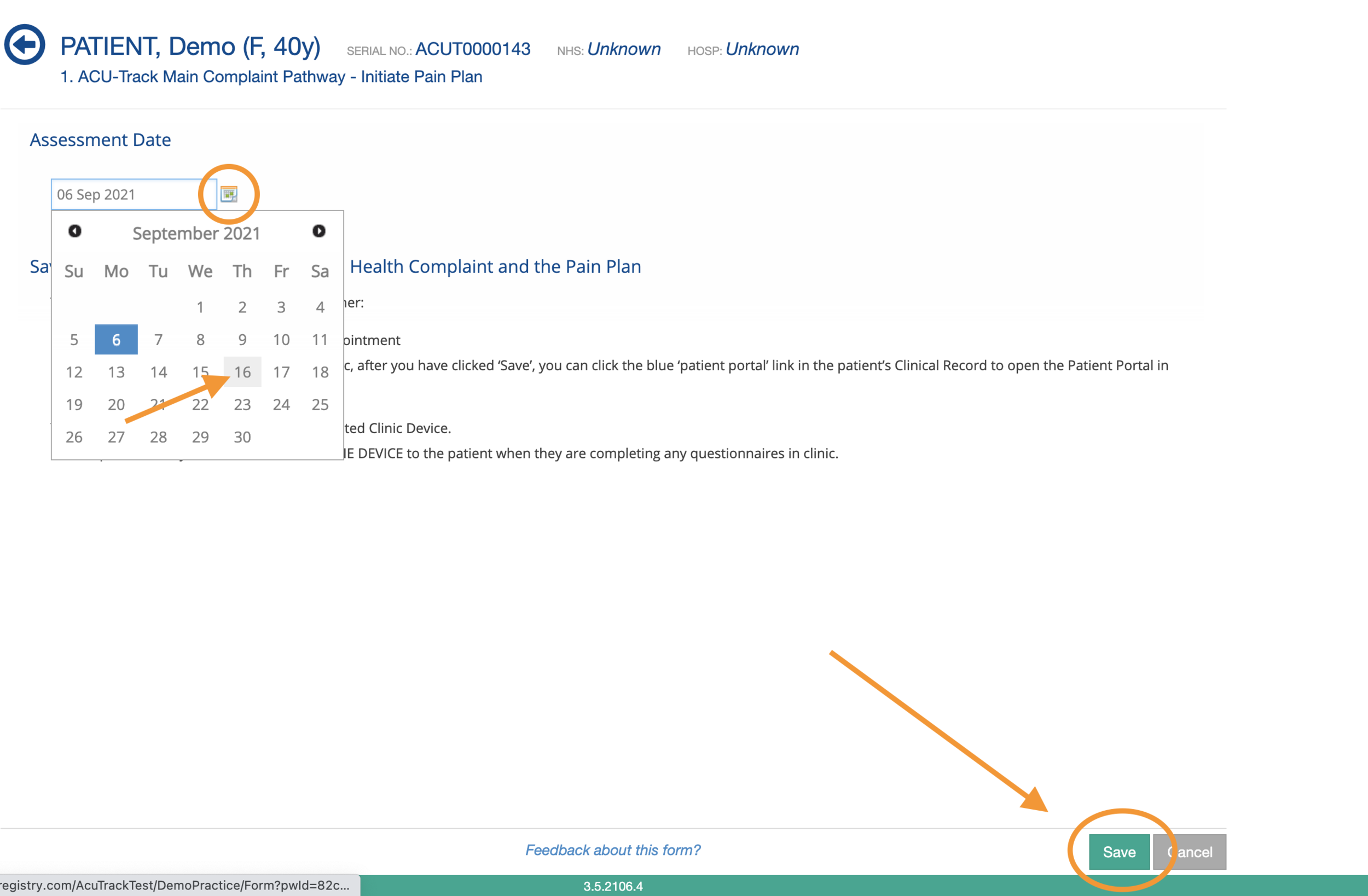5. Recording/Monitoring Patient Outcomes
0:09 Initiating a Plan
01:00 Completing the Initial Questionnaire
4:06 Collecting Follow-up Questionnaires
4:59 Viewing Clinical Scores
TIP: We recommend you Initiate some practice patients on a Plan first to make sure you are comfortable with the process before trying this live in clinic.
Just make sure you DELETE these patients afterwards!
Initiating a Plan
First, find the patient, select the ACU-Track Main Health Complaint Pathway and go to their Clinical Record.
· Once you have determined which plan is most appropriate for the patient’s health complaint, simply click the ‘Patient Outcomes Plan’ button, and then select the plan you wish to Initiate.
The date will automatically be today’s date, but if you wish to email the initial questionnaire to the patient before their appointment, you can select the date you wish to send it.
Click the ‘Save’ button to confirm.
You will now see the initial patient forms appear in Red in the patients Clinical Record.
The patient will also have been sent an email so they can complete the questionnaire themselves.
Completing the Initial questionnaire (Main Health Complaint)
The initial questionnaire can be completed in 3 different ways:
Remotely by the Patient via Email
In this case we recommend initiating the Plan a couple days or so before their initial appointment.
The patient will already have told you about their main complaint is in their intake form, so you can select what you feel is the most appropriate plan for them based on that information.
However, their intake form may not be clear and you may wish to discuss the patient’s health complaint in more detail before deciding which plan is most suitable for them.
In which case, we recommend you choose option 2. and Initiate the Plan:
2. In Clinic during the patient's Initial Consultation
To complete the questionnaire in clinic, simply tell the patient to ignore this email:
click the blue ‘patient portal’ link below the left-side menu to open the Patient Portal in a new window.
Alternatively, you can choose option 3. where the Plan can be initiated by a trained clinic staff member of receptionist:
3. In the Clinic Waiting Room Prior to their Appointment
Alternatively, you can load the Patient Portal on your Dedicated Clinic Device.
*Please Note:
It is important that you PASS CONTROL OF THE DEVICE to the patient when they are completing any questionnaires in clinic.
Ask the patient to click ‘Complete Now’
The first question on each Plan asks the patient to type and select the term that best describes their main health complaint. If you are completing the questionnaire in clinic, you will have already discussed their problem in detail during the initial consultation. You should help guide the patient to select the option which is most appropriate and accurate.
They may have a clear medical diagnosis for their problem in which case this will be straight forward, or they may just have pain or a problem in a particular area with no diagnosis. If they wish to receive treatment just for wellbeing, you can select ‘Health maintenance’.
There are options to select a wide range of different health complaints, including psychological and social problems.
If you or the patient are not sure which term to choose, or if their complaint is not listed, just select ‘OTHER HEALTH PROBLEM’, either by clicking on the magnifying glass icon or typing this term directly in the search box.
This will then load a new text box and the patient can write their health complaint in their own words.
Don’t worry if you don’t get it right!
You can always update this categorisation in the future by Changing Health Complaint Categorisation.
The second question simply asks them to score how long they have had this problem.
Next the patient will be guided through the specific questionnaires on their chosen Plan.
When they have finished the questionnaire, the patient can just click ‘Return to Your Portal Home Page’ or ‘Quit’, and pass the device back to you.
You will now see the completed forms are marked Black, and displayed under ‘Health Complaint’ and ‘Outcomes’ in the patient’s Clinical Record.
If the patient has an additional health complaint which they would like to receive treatment or care form, you can monitor this as well by assigning them on an Additional Health Complaint Pathway, and repeating the process.
You can now finish your consultation and proceed to deliver any treatments or prescriptions!
Collecting Follow-up Questionnaires
Once a patient has been initiated onto a Plan and has completed their initial questionnaire, your ACU-Track account will automatically send all follow-up questionnaires to the patient via email at pre-defined time-points.
In a patient’s Clinical Record:
Grey forms under ‘Future Tasks’ show all questionnaires that will be sent in the future.
Black forms mean the questionnaire has been completed, and you can click on the forms to view their scores.
Red forms mean that the questionnaire has NOT been completed
If a patient does not complete a questionnaire, the system will send an automatic email reminder to each patient twice.
You can also Send a Manual Email Reminder to the patient.
You can also Send Extra One-off Questionnaires or Forms to a patient in addition to those automatically sent by the pre-defined plan.
View Clinical Scores
Your ACU-Track account lets easily view and monitor individual patient progress.
In patient’s Clinical Record, click on the Clinical Scores button in the left-hand side menu.
Select the name of the questionnaire to display a record of all the recorded scores at each date.
Click on the graph icon to view the visual progression of mean scores over time.
The green or red arrows will indicate whether the score progression is positive or negative.
You can click the ‘Printer’ icon to print or save the scores for this patient.
ACU-Track is Hosted by Amplitude Clinical
For all technical issues, please contact: customer.support@amplitude-clinical.com